受注一覧
受注一覧の概要
「受注一覧」機能についてご説明します。
販売している商品の注文が入った際、注文者への支払い案内や商品配送の準備など、日常作業で最もよく使うメニューです。
画像は受注データの編集画面ですが、複数のなかから編集する受注データを検索抽出するのが受注一覧の画面です。
次項目の「受注登録」は、この「受注データの編集」画面が空欄の状態で、電話注文などを受け付ける際にサイト管理者が注文者に代わって注文データを新規登録する機能です。
1.受注検索(受注データの検索)
商品の注文が入ると、受注管理の受注一覧に受注データが保存されます。
ネットショップの管理運用では、この受注データを元に注文者へのメール連絡や商品の配送作業を行います。
受注データの中から処理するデータを検索しますが、検索BOXの右にある「+」ボタンをクリックすると、データの検索条件を指定する項目が展開します。
展開した検索条件項目から、編集したいデータを抽出します。
【検索条件項目】
- 対応状況(新規受付、入金済み、対応中、注文取消し、発送済み、購入処理中、決済処理中、返品)
- 注文者名
- 注文者名(カナ)
- 注文者会社名
- メールアドレス
- 電話番号
- 注文番号
- お問い合わせ番号
- 出荷メール(未送信、送信済)
- 支払方法
- 注文日
- 入金日
- 更新日
- お届け日
- 購入金額
- 購入商品名
上記の条件から目的の受注データを検索します。
受注管理では「対応状況」(ステータス)を登録する機能がありますので、処理作業が完了するごとに「対応状況」ステータスを切り替えた運用を行うことで、その注文が現状どの状態にあるのかが分かります。まとめて処理を行う際には、この検索条件の「対応状況」でデータ検索すると管理がしやすくなります。
※EC-CUBEには「入金待ち」のステータスはありません。受注データの処理中であっても、一度ステータスを「対応中」で登録してしまうと、ステータスを「入金済み」に切り替えることはできません。入金が確認できるまでの受注データは「新規受付」のステータスのまま保持しておく必要があります。
「新規受付→入金済み→対応中・発送済み」というフローで処理を進めた場合は良いですが、注文者から何らかの連絡があり処理フローを一時中断しなければならないようなケースがあった場合や、
「新規受付→対応中」や「新規受付→発送済み」という風に「入金済み」のステータスを飛ばして切り替えてしまった場合は、「入金済み」のステータスに戻すことはできません。また、入金日も記録されません。
仮に未入金のまま「出荷済」としてしまった場合、その受注データは未入金のままの状態でステータスを変えることはできなくなりますのでご注意ください。
※カスタマイズを行うことで運用に合わせたフローにすることも可能です。
条件を何も指定せず「検索する」ボタンをクリックすると、受注データ全件が一覧表示されます。
処理したい受注データの「出荷メール送信」「納品書出力」「出荷済にする」のアイコンをクリックして、その注文についてダイレクトに処理を行うことができます。
2.受注データの編集(ステータスの切替登録)
注文が入った直後、その受注データは「新規受付」の状態となっています。
ユーザーにはシステムから「注文の控えメール」が自動送信された状態です。
受注処理はステータスを切り替えることで注文に対する状態がどのようになっているか把握しやすいようになっています。
受注ステータスの種類は下記が用意されています。
【新規受付時のステータス】(対応状況)
- 新規受付
- 入金済み
- 対応中
- 注文取消し
- 発送済み
注文された商品が入荷待ちとなるような場合、上記ステータスの中では「対応中」が想定されますが、「入金済み」にする前に「対応中」に切り替えてしまった場合、「入金済み」とすることができなくなります。入金日を記録しないまま「出荷済」とするしかありませんので、入金日を記録したい場合は「新規受付」のまま保持させておくようご注意ください。
入金確認が取れ、商品発送後にステータスを「発送済み」に切り替えます。
【入金済み時のステータス】(対応状況)
- 入金済み
- 対応中
- 注文取消し
- 発送済み
【対応中のステータス】(対応状況)
- 対応中
- 注文取消し
- 発送済み
【注文取消しのステータス】(対応状況)
- 対応中
- 注文取消し
注文取消しのデータは「対応中」に戻す事で、「出荷済」とすることができます。
【発送済みのステータス】(対応状況)
- 発送済み
- 返品
3.受注データの編集(注文内容の変更)
ユーザー側からの商品変更の要望や在庫切れなどで受注データの内容を変更しなければならない場合、受注データを開いて注文情報を編集します。
ここでは、注文商品の変更を例にご説明します。
編集したい受注データの「編集」画面を開き、商品データや支払方法、送料などを編集するか、または「商品の追加」ボタンで商品検索ウィンドウを開き、登録されている商品を検索して表示された商品一覧の「決定」をクリックして商品を追加します。
受注商品データを編集後は、「計算結果の更新」ボタンをクリックして、合計金額の再計算を行います。
4.受注メールの送信
受注ステータス(対応状況)を切り替える前に、各状況に応じたメール案内を注文者に対し送信する必要があります。EC-CUBEでは、受注データごとに定型メールを送信し、そのメールが履歴として受注データ内に残るようになっています。
送信するメールは、自店舗の取引ルールに応じた運用フローを構築しますが、一般的には「入金口座の案内メール」、「入金確認メール」、「商品発送と発送伝票番号のお知らせメール」などになります。
メール通知をしたい受注データの「メールを作成」をクリックして、メール送信画面を表示します。
メールテンプレートを選択し、定形文として登録されたヘッダー、フッターを呼び出し、必要があればそのヘッダーまたはフッター部分に、連絡事項や案内文章などを追記して、メールを送信します。
呼び出すメールテンプレートのフッター、ヘッダーの定形文の登録編集はマニュアルメニュー項目の「設定>基本情報設定>メール設定」をご参照ください。
メールテンプレートを呼び出すと、登録済のフッター、ヘッダーの定形文が表示されます。
案内したい文章などを追記します。
画像は参考として、振込先の口座情報を入力した例です。
メールの編集後、「送信内容を確認」ボタンでメール全文がプレビュー表示します。内容を再確認後、問題がなければ「メール送信」ボタンでメールを送信します。
送信完了後は「メール配信履歴」欄に一覧として履歴が残ります。
ワンポイント
メールのヘッダー、フッターに追記する文面として、例えば「振込先の口座情報」や「発送伝票番号」などが想定されます。
毎回、それらの文面を入力するのも手間になったり記載漏れを起こしてしまう可能性もありますので、メール設定でメールテンプレートを登録する際、必要事項をあらかじめ全パターンでヘッダー、フッターなどに記載しておき、実際にメール編集送信する際には発送番号のみ入力して不要な文面を削除するという方法もあります。
【発送伝票番号を連絡する場合のメール定形文参考例】
-------------------------------
【配送伝票番号】
郵便:https://trackings.post.japanpost.jp/services/srv/search/input
ヤマト運輸:https://toi.kuronekoyamato.co.jp/cgi-bin/tneko
宅急便:0-0-0
レターパックライト:0-0-0
※配送業者の集荷タイミング等により番号の反映が遅れる場合がありますのでご了承ください。
-------------------------------
という風にあらかじめすべての配送方法と追跡サービスURL、ダミー番号のような文面をテンプレートに登録しておき、メール送信の際にその受注に合わせて不要な配送方法の文章を削除するという方法ですと毎回同じ文面にすることができ、記載漏れも防ぐことができます。
受注管理データのCSV運用
受注管理での主な作業は注文の処理ですが、その処理の中で商品の出荷をする場合の発送伝票の作成作業が必須になります。
受注の量が少ないうちは管理画面での個別作業と手書き伝票でも可能ですが、効率的とは言えません。必要な項目情報だけをCSVデータで抜き出し、外部ソフトウェアにデータをインポートしての一括処理などをして管理作業の効率化する方法もあります。
EC-CUBEでは受注データについて、「受注CSV」「出荷CSV」という2種類のCSVデータを出力できます。
「受注CSV」は月次処理などで売上の集計などに利用したり、「出荷CSV」は配送伝票の作成などに利用できます。
【受注管理CSVメニュー】
- 受注CSVダウンロード
- 出荷CSVダウンロード
- 受注CSV出力項目設定
- 出荷CSV出力項目設定
受注、配送、双方にCSV出力項目を設定できますので、外部システムなどのCSVインポートデータフォーマットに合わせたCSV項目に設定しておくことで、出力したデータの伝票作成処理など一括処理が楽になります。
なお、出力項目設定をクリックすると、メインメニューの「設定>店舗設定>CSV出力項目設定」に遷移しますので、CSV出力項目設定の管理機能であらかじめ項目を設定しておきます。
本マニュアルサイトの「設定>店舗設定>CSV出力項目設定」メニューを参照ください。
受注CSVフォーマット
以下は参考例となりますが、受注フォーマットを売上管理に利用する場合、必要最小限のデータのみを出力項目と項目の並び順を外部システムのインポート形式に合わせて設定します。
【受注データ項目(デフォルト設定)】
- 注文ID
- 注文番号
- 会員ID
- お名前(姓)
- お名前(名)
- お名前(セイ)
- お名前(メイ)
- 会社名
- 郵便番号
- 都道府県(ID)
- 都道府県(名称)
- 住所1
- 住所2
- メールアドレス
- TEL
- 性別(ID)
- 性別(名称)
- 職業(ID)
- 職業(名称)
- 誕生日
- ショップ用メモ欄
- 小計
- 値引き
- 送料
- 税金
- 合計
- 支払合計
- 対応状況(ID)
- 対応状況(名称)
- 支払方法(ID)
- 支払方法(名称)
- 受注日
- 入金日
- 注文詳細ID
- 商品ID
- 商品規格ID
- 商品名
- 商品コード
- 規格名1
- 規格名2
- 規格分類名1
- 規格分類名2
- 価格
- 個数
- 税率
- 税率ルール(ID)
- 明細区分(ID)
- 明細区分(名称)
- 配送ID
- 配送先_お名前(姓)
- 配送先_お名前(名)
- 配送先_お名前(セイ)
- 配送先_お名前(メイ)
- 配送先_会社名
- 配送先_郵便番号
- 配送先_都道府県(ID)
- 配送先_都道府県(名称)
- 配送先_住所1
- 配送先_住所2
- 配送先_TEL
- 配送業者(ID)
- 配送業者(名称)
【受注データ項目(参考設定)】
以下のように、金額のみが把握できるようなデータ項目として出力するように設定します。
- 注文ID
- 会員ID
- ショップ用メモ欄
- 小計
- 値引き
- 送料
- 税金
- 合計
- 支払合計
- 対応状況(名称)
- 支払方法(名称)
- 受注日
- 入金日
- 発送日
- 商品名
- 商品コード
- 規格分類名1
- 規格分類名2
- 価格
- 個数
- 税率
配送CSVフォーマット
参考例となりますが、配送フォーマットを利用して伝票作成ソフトのCSVインポート機能などで発送伝票作成を一括出力したり、運送業者のシステム利用でCSVを送信したりする場合に便利な機能です。
【配送データ項目(デフォルト設定)】
- 注文ID
- 会員ID
- お名前(姓)
- お名前(名)
- お名前(セイ)
- お名前(メイ)
- 会社名
- 郵便番号1
- 郵便番号2
- 都道府県(ID)
- 都道府県(名称)
- 住所1
- 住所2
- メールアドレス
- TEL1
- TEL2
- TEL3
- FAX1
- FAX2
- FAX3
- 性別(ID)
- 性別(名称)
- 職業(ID)
- 職業(名称)
- 誕生日
- ショップ用メモ欄
- 小計
- 値引き
- 送料
- 税金
- 合計
- 支払合計
- 対応状況(ID)
- 対応状況(名称)
- 支払方法(ID)
- 支払方法(名称)
- 受注日
- 入金日
- 発送日
- 配送ID
- 配送先_お名前(姓)
- 配送先_お名前(名)
- 配送先_お名前(セイ)
- 配送先_お名前(メイ)
- 配送先_会社名
- 配送先_郵便番号1
- 配送先_郵便番号2
- 配送先_都道府県(ID)
- 配送先_都道府県(名称)
- 配送先_住所1
- 配送先_住所2
- 配送先_TEL1
- 配送先_TEL2
- 配送先_TEL3
- 配送先_FAX1
- 配送先_FAX2
- 配送先_FAX3
- 配送業者(ID)
- 配送業者(名称)
- お届け時間ID
- お届け時間(名称)
- お届け希望日
- 送料ID
- 送料
- 発送日
- 配送商品ID
- 商品ID
- 商品規格ID
- 商品名
- 商品コード
- 規格名1
- 規格名2
- 規格分類名1
- 規格分類名2
- 価格
- 個数
【配送データ項目(参考設定)】
以下のようにすると、「どの商品を」「いくつ」「どこに発送するか」「支払い方法通りに決済されたか」が把握できるデータが出力できます。
- 注文ID
- メールアドレス
- 配送先_お名前(姓)
- 配送先_お名前(名)
- 配送先_会社名
- 配送先_郵便番号1
- 配送先_郵便番号2
- 配送先_都道府県(名称)
- 配送先_住所1
- 配送先_住所2
- 配送先_TEL1
- 配送先_TEL2
- 配送先_TEL3
- お届け時間(名称)
- お届け希望日
- 送料
- 商品名
- 商品コード
© shiro8 Co., Ltd.

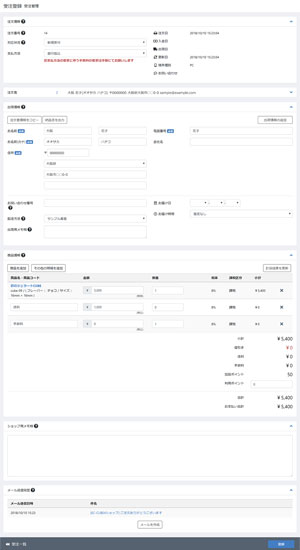

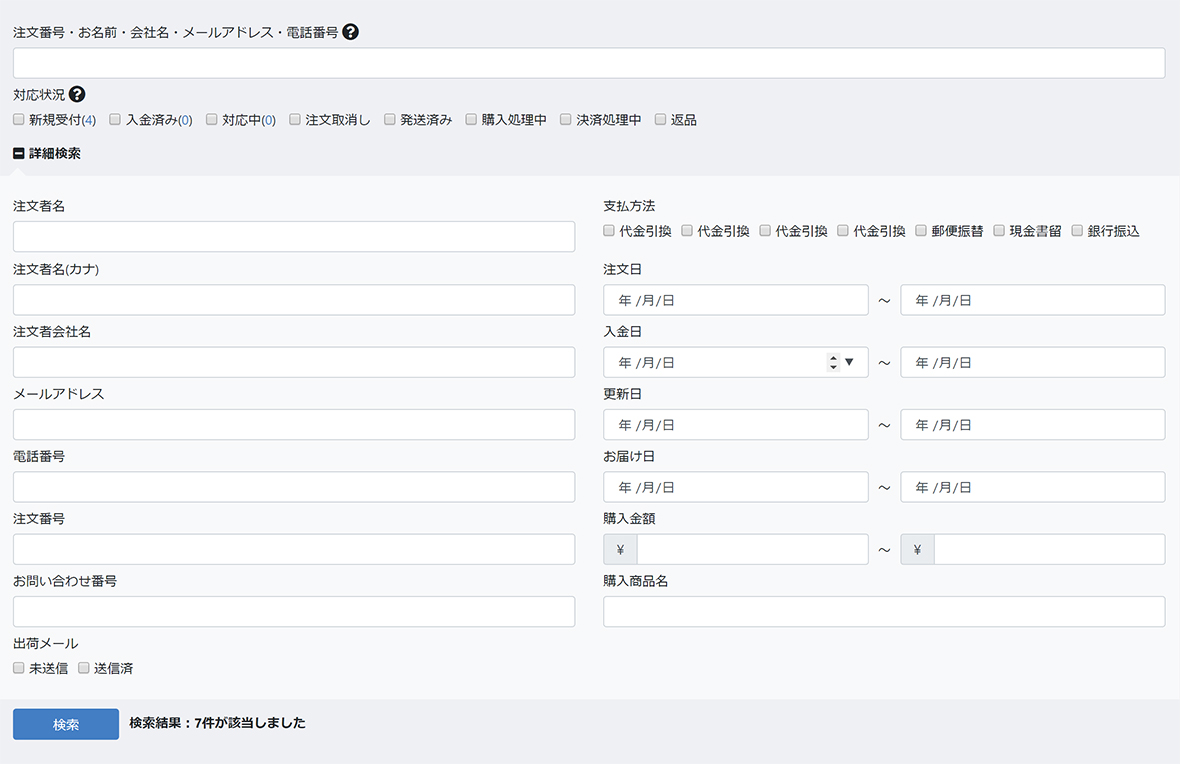
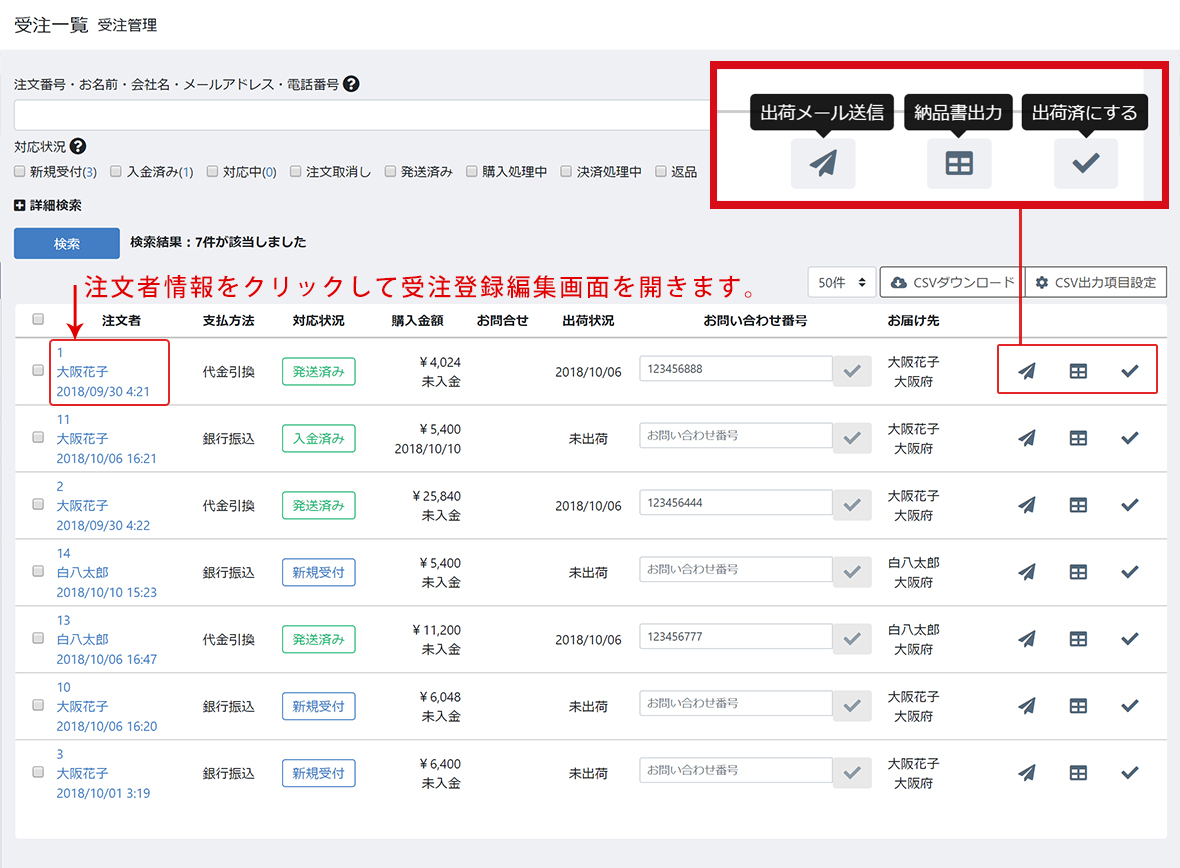
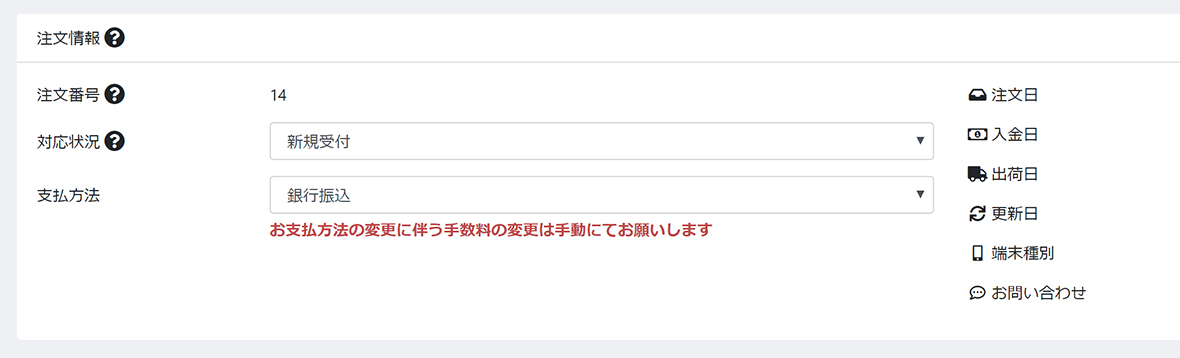

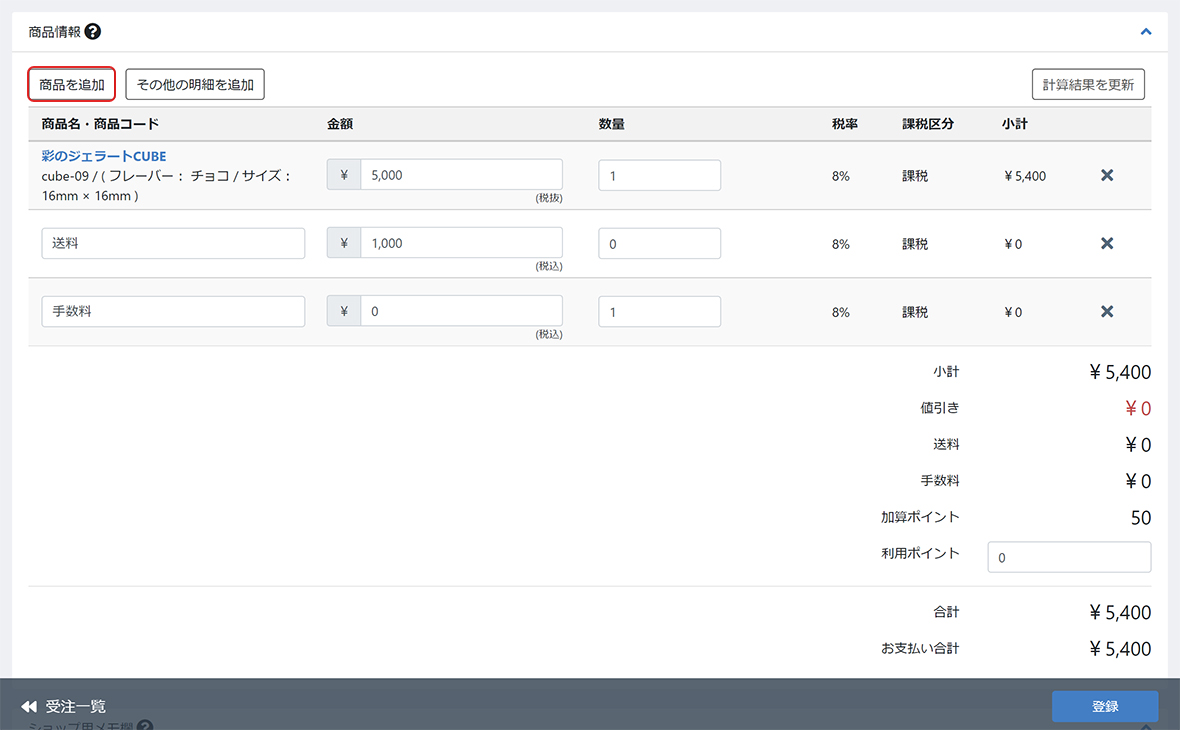
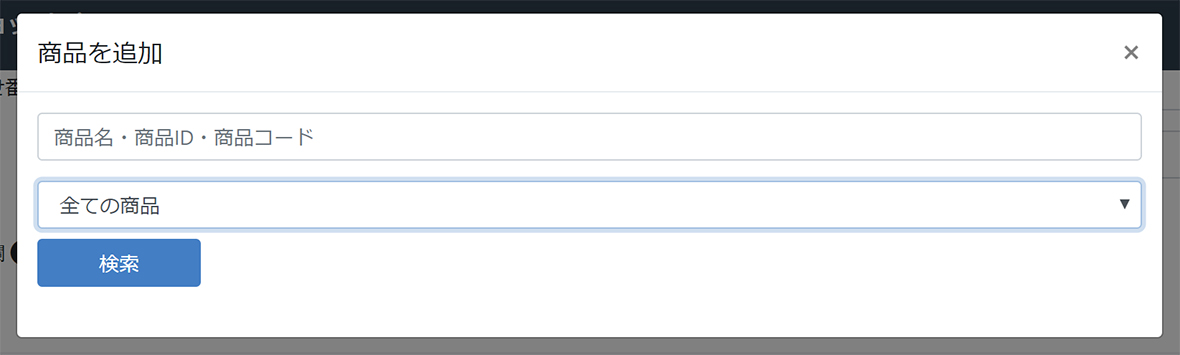
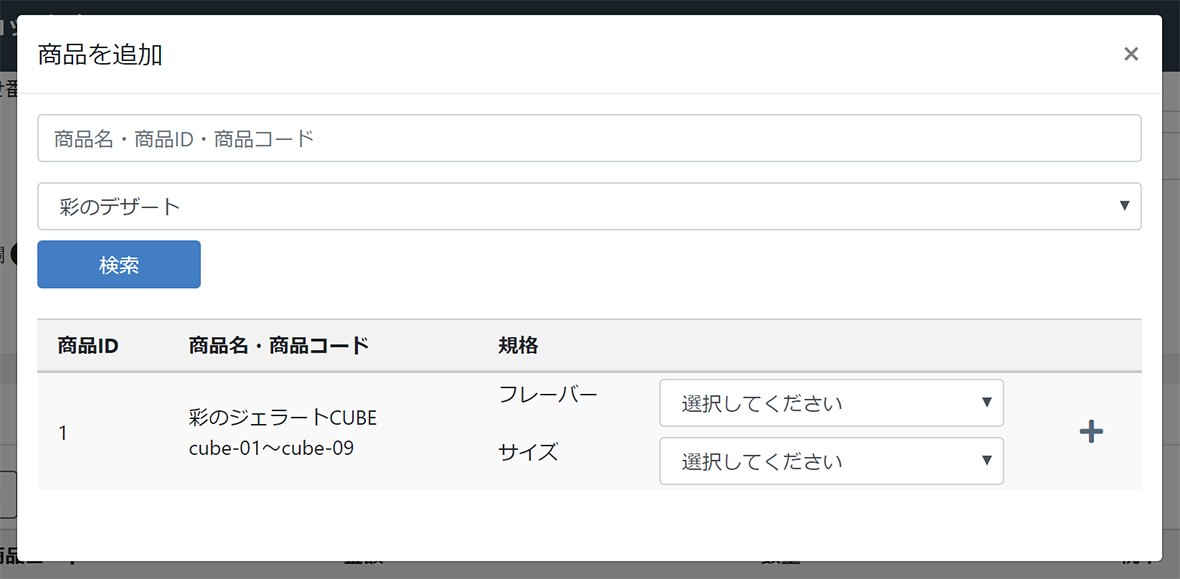
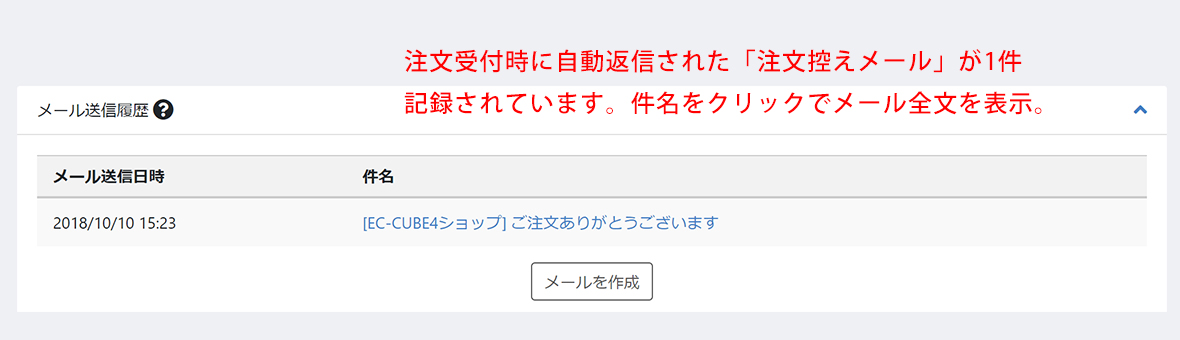
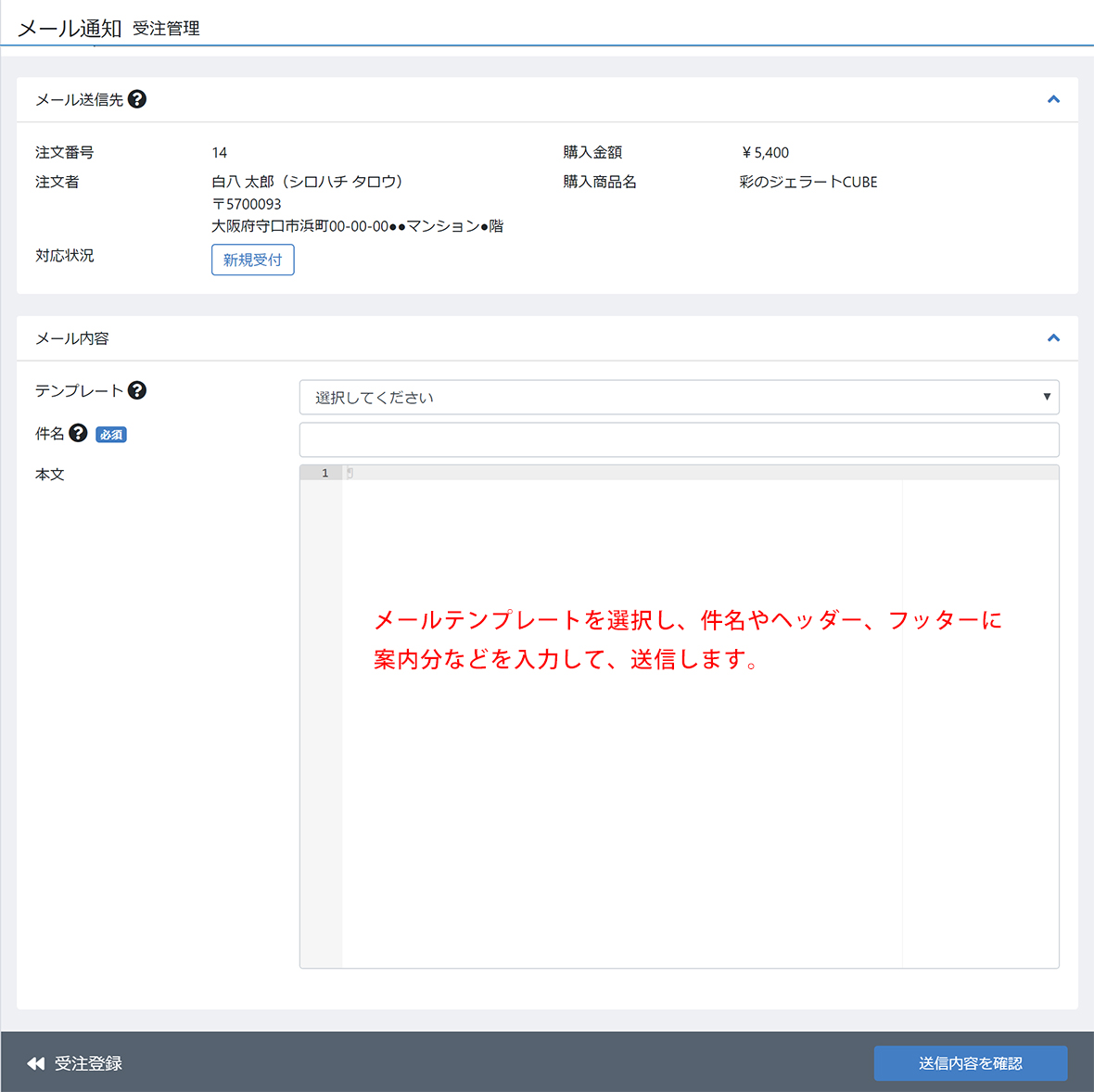
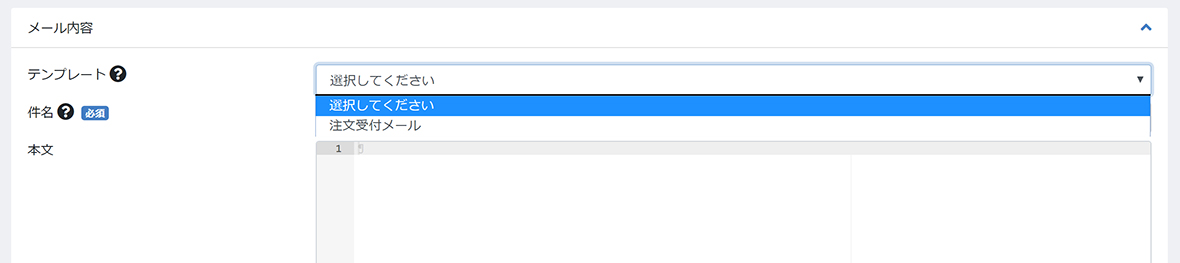
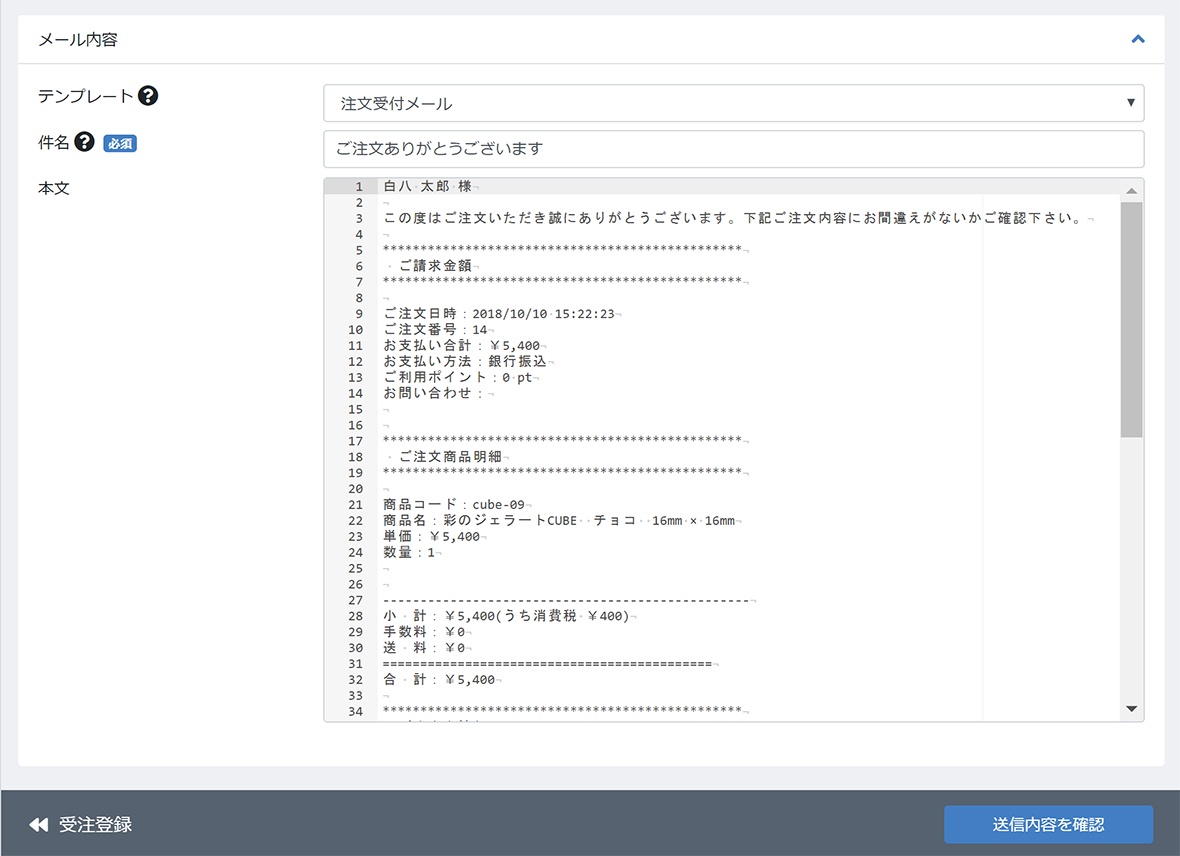
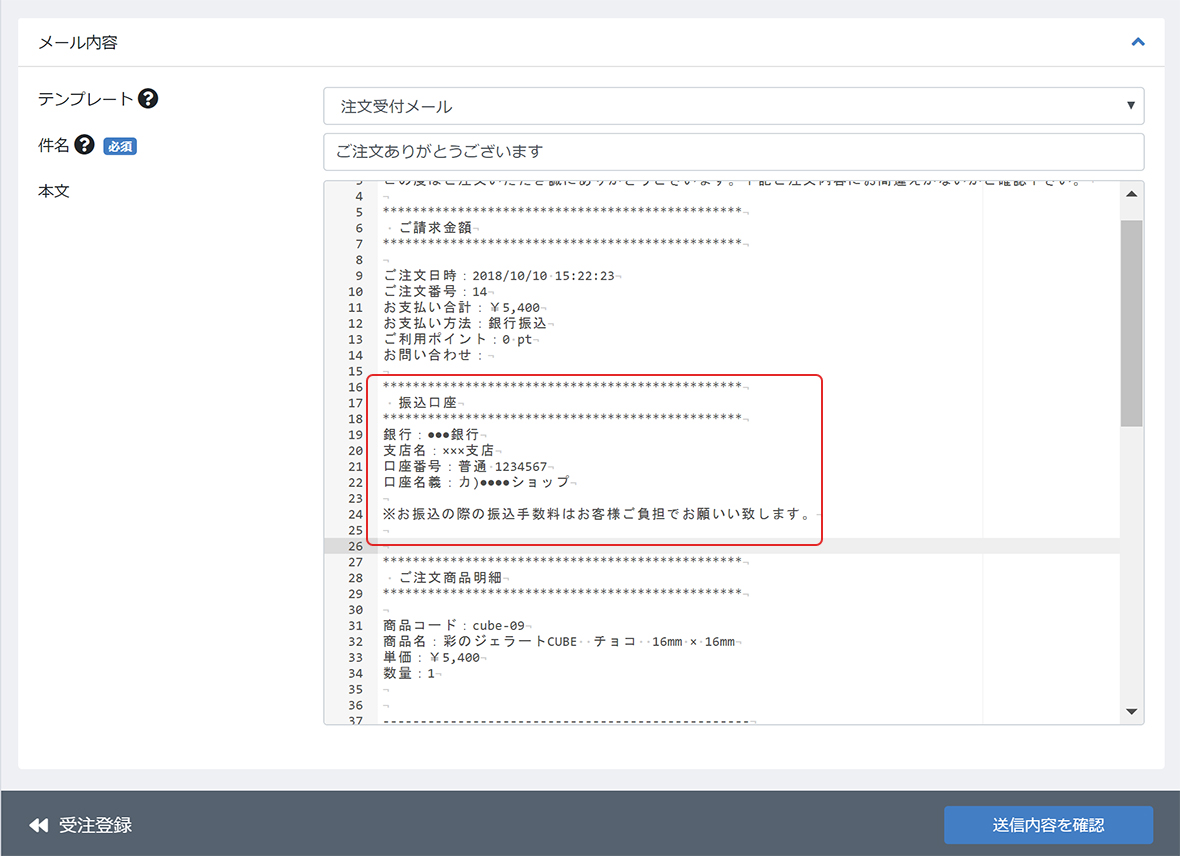
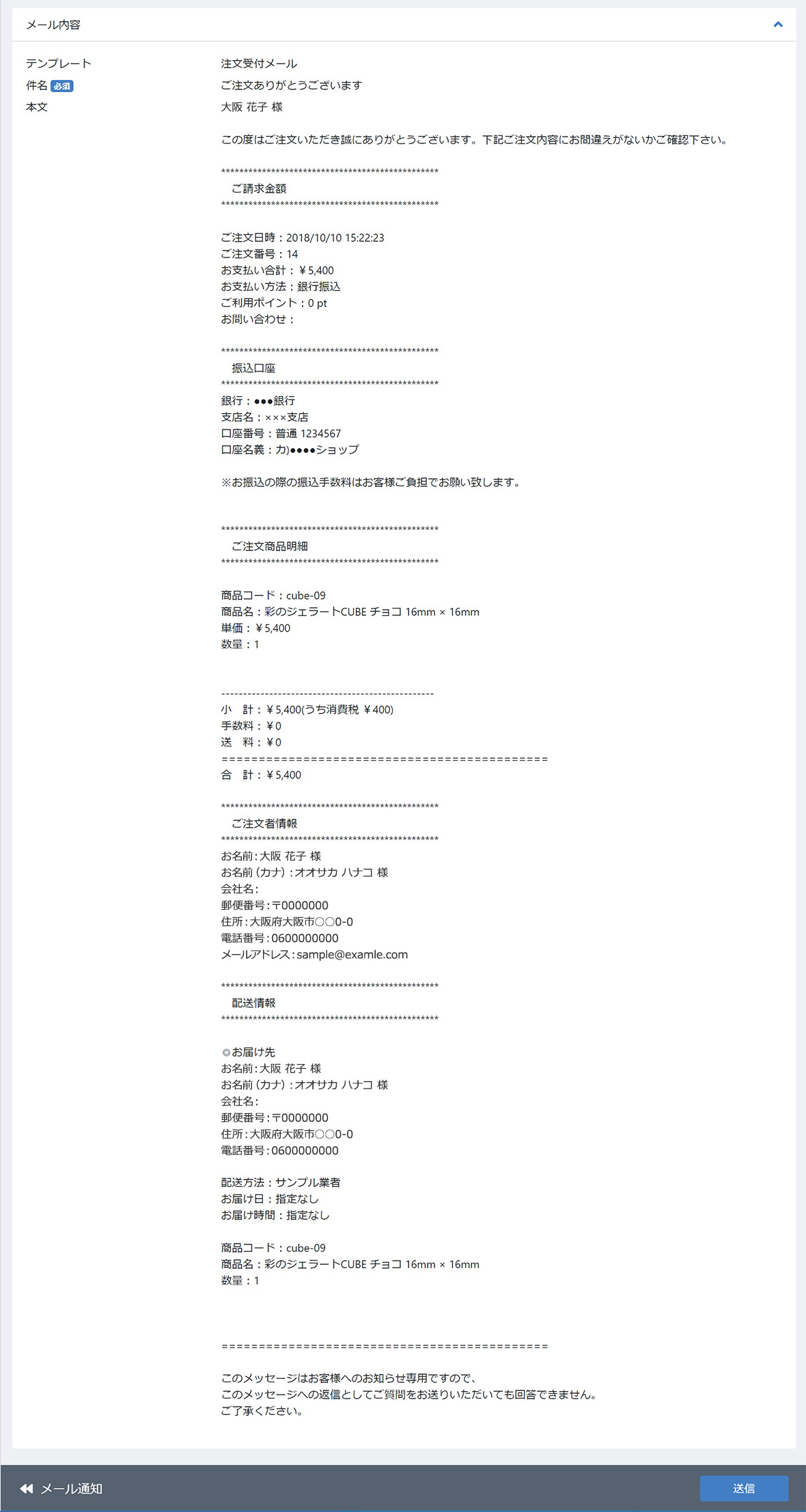
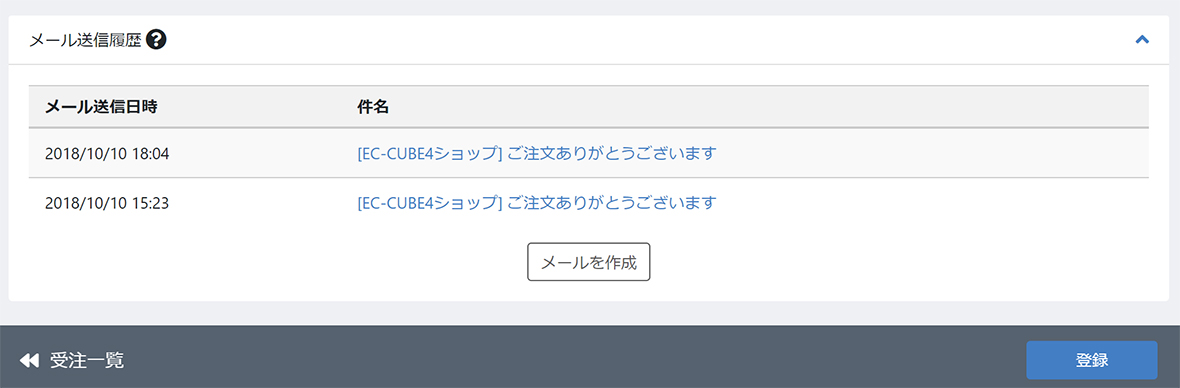
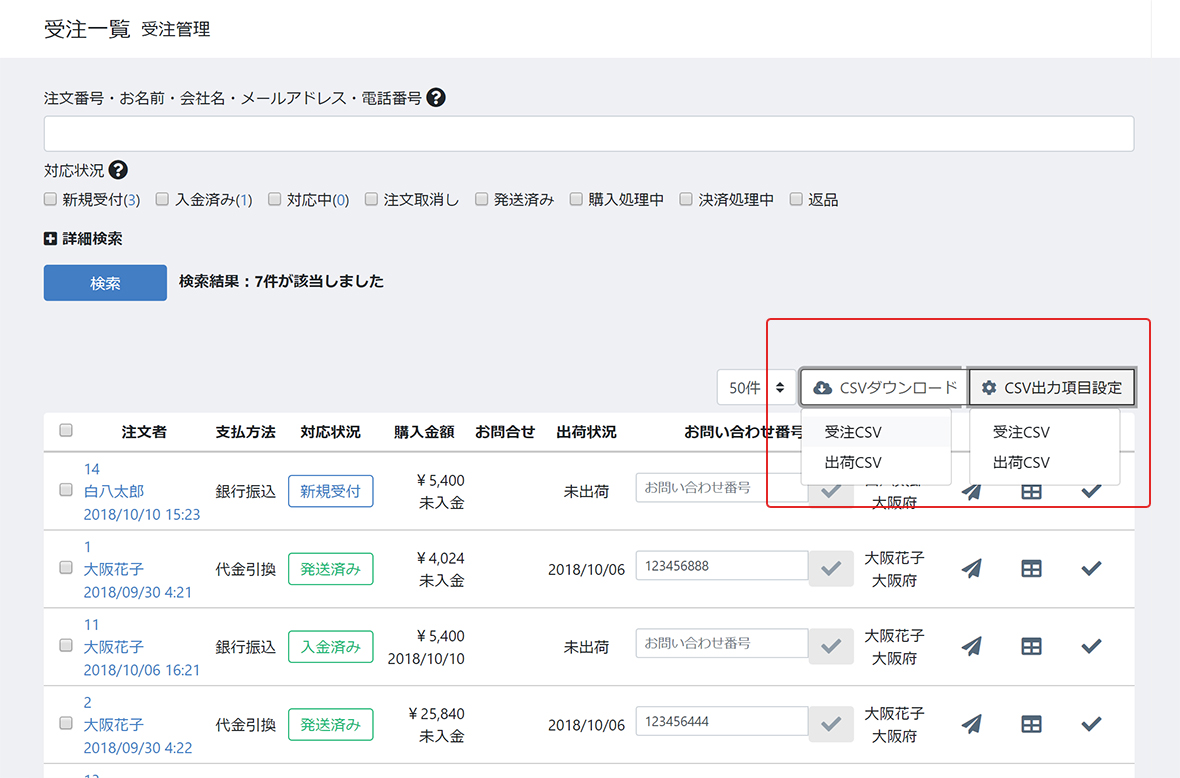

ワンポイント
商品や支払方法や送料など受注データを変更した場合、どのような理由で何を変更したかを忘れないよう項目の一番最後にある「ショップ用メモ欄」にメモ入力しておくことをおすすめします。
この「ショップ用メモ欄」はサイト運営者のみにしか表示されない情報です。
※ユーザー側に送信するメールやユーザーのマイページなどにはどこにも表示されないメモ情報です。