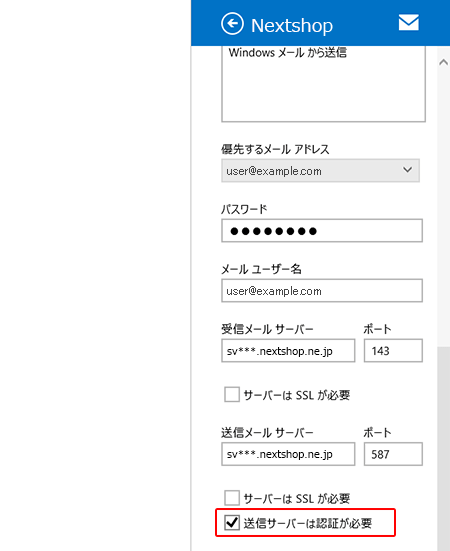Windows8メール
Windows8 メールアプリでの設定方法
(Microsoftアカウントがメールアプリで設定するメールアドレスと異なる場合)
起動時の操作
Windows8の「メール」をクリックしてください。
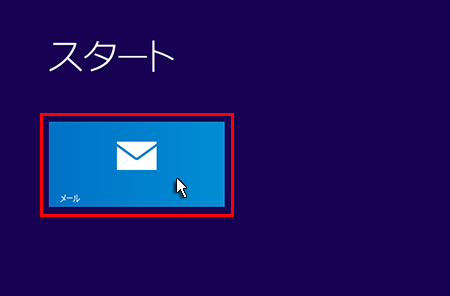
Microsoft アカウントを追加する画面が表示されます。
「メールアドレス」と「パスワード」を入力して『保存』をクリックしてください。
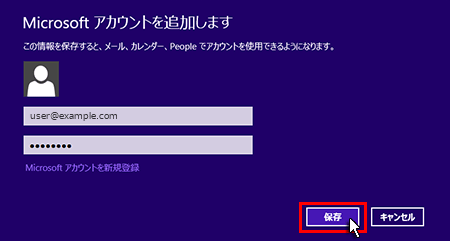
| メールアドレス | Microsoft アカウントで登録したメールアドレス |
|---|---|
| パスワード | Microsoft アカウントで登録したパスワード |
※Microsoft アカウントの追加が未登録の場合は“Microsoft アカウントを新規登録”にて事前に登録が必要です。
メールアカウントを初めて追加設定する場合
1. IMAPを選択
「IMAP」を選択し、『接続』をクリックしてください。
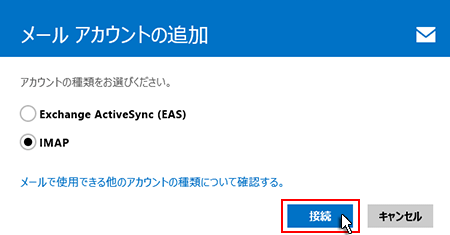
2. メールアドレスとパスワードを入力
追加設定希望のメールアドレス、メールアドレス作成時に設定したパスワードを入力し、「詳細を表示」をクリックしてください。
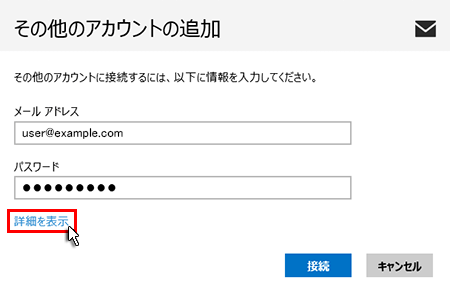
3. 情報の入力
下記を参考に情報を入力し、「接続」をクリックしてください。
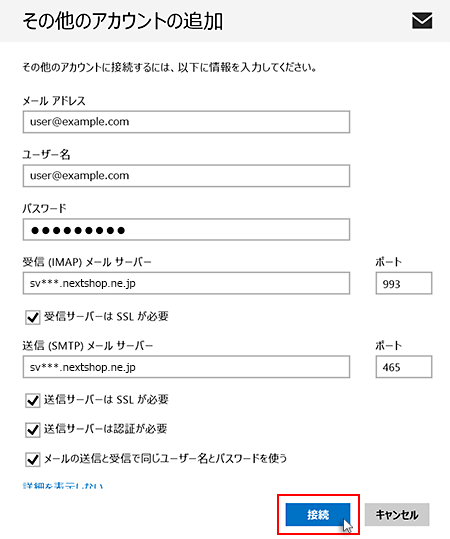
| メールアドレス | メールアドレス(@前後を含むメールアドレス) |
|---|---|
| ユーザー名 | メールアドレス に入力したものと同じメールアドレス |
| パスワード | メールアドレス作成時に設定したパスワード |
| 受信(IMAP)メールサーバー | 設定完了メールに記載されている「メールサーバー」を入力してください。 例)sv***.nextshop.ne.jp |
|---|---|
| ポート | 993 |
| 受信サーバーはSSLが必要 | チェックを【入れる】 |
| 送信(SMTP)メールサーバー | 設定完了メールに記載されている「メールサーバー」を入力してください。 例)sv***.nextshop.ne.jp |
|---|---|
| ポート | 465 |
| 送信サーバーはSSLが必要 | チェックを【入れる】 |
| 送信サーバーは認証が必要 | チェックを【入れる】 |
| メールの送信と受信で同じユーザー名とパスワードを使う | チェックを【入れる】 |
4.設定完了
既にメールアカウントを追加設定されている場合
1. 「[設定]ですべてを表示」をクリック
![「[設定]ですべてを表示」をクリックしているスクリーンショット](../img/manual/man_mail_setting_windows8_not_mail_app_1.png)
2. 「その他のアカウント」を選択
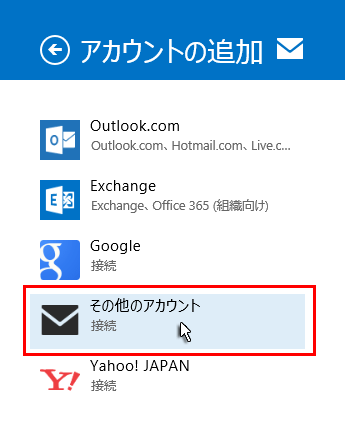
3. IMAPを選択
「IMAP」を選択し、『接続』をクリックしてください。
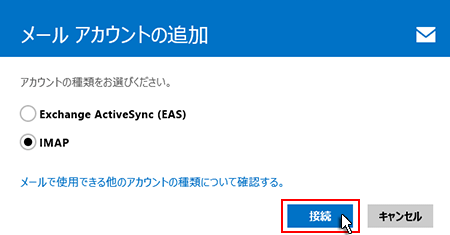
4. メールアドレスとパスワードを入力
追加設定希望のメールアドレス、メールアドレス作成時に設定したパスワードを入力し、「詳細を表示」をクリックしてください。
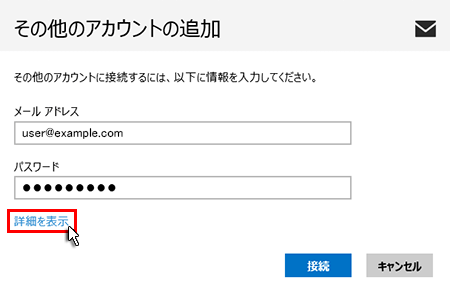
5. 情報の入力
下記を参考に情報を入力し、「接続」をクリックしてください。
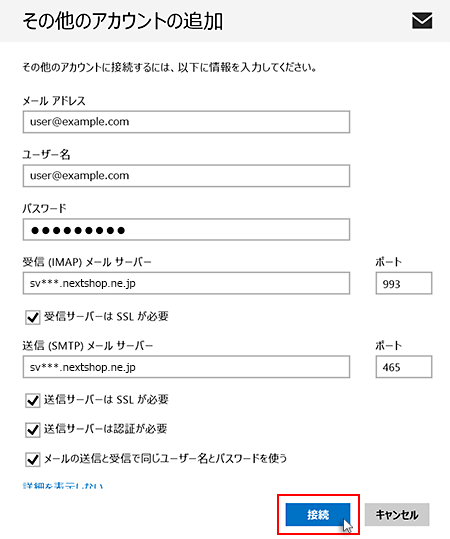
| メールアドレス | メールアドレス(@前後を含むメールアドレス) |
|---|---|
| ユーザー名 | メールアドレス に入力したものと同じメールアドレス |
| パスワード | メールアドレス作成時に設定したパスワード |
| 受信(IMAP)メールサーバー | 設定完了メールに記載されている「メールサーバー」を入力してください。 例)sv***.nextshop.ne.jp |
|---|---|
| ポート | 993 |
| 受信サーバーはSSLが必要 | チェックを【入れる】 |
| 送信(SMTP)メールサーバー | 設定完了メールに記載されている「メールサーバー」を入力してください。 例)sv***.nextshop.ne.jp |
|---|---|
| ポート | 465 |
| 送信サーバーはSSLが必要 | チェックを【入れる】 |
| 送信サーバーは認証が必要 | チェックを【入れる】 |
| メールの送信と受信で同じユーザー名とパスワードを使う | チェックを【入れる】 |
6. 設定完了
SMTP認証設定方法
1. 設定を選択
マウスポインタを画面右下に移動させ、表示されたチャーム(黒帯部分)にある「設定」をクリックします。
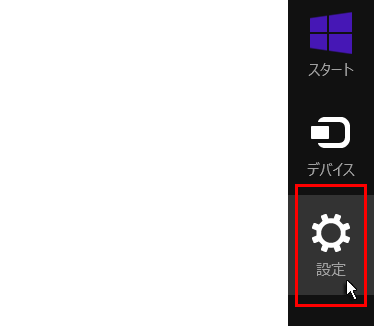
2. 設定の中の「アカウント」をクリック
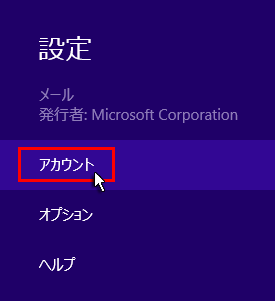
3. アカウントよりメールアカウントを選択
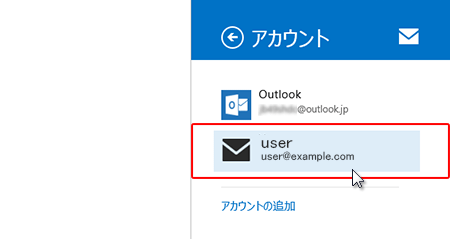
4. 「送信サーバーは認証が必要」にチェック
画面中部の「送信メールサーバー」項目の下にある「送信サーバーは認証が必要」にチェックを入れます。