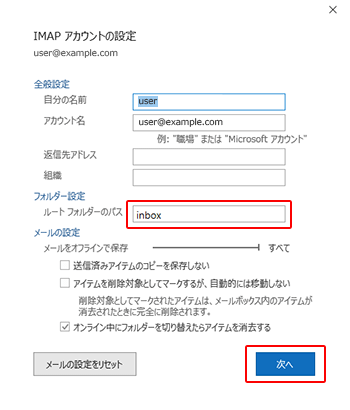Outlook 2019(Outlook 365)
Microsoft Outlook 2019(Outlook 365) アカウントの設定方法
1. Outlookを起動
- 初めてOutlookを利用する場合
-
メールアドレスを入力し、「詳細オプション」をクリック。
「自分で自分のアカウントを手動で設定」にチェックを入れ、接続ボタンを押してください。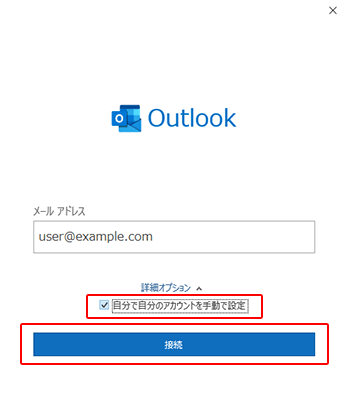
- すでにOutlookを利用中の場合
-
Outlookを立ち上げ、「ファイル」をクリックします。
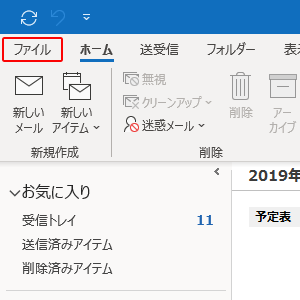
「アカウントの追加」をクリックします。
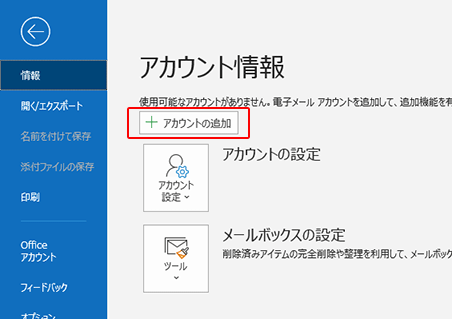
メールアドレスを入力し、「詳細オプション」をクリック。
「自分で自分のアカウントを手動で設定」にチェックを入れ、接続ボタンを押してください。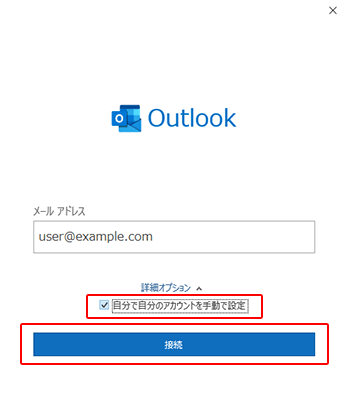
2. アカウントの種類をクリック
アカウントの種類を「POP」もしくは「IMAP」をクリックします。
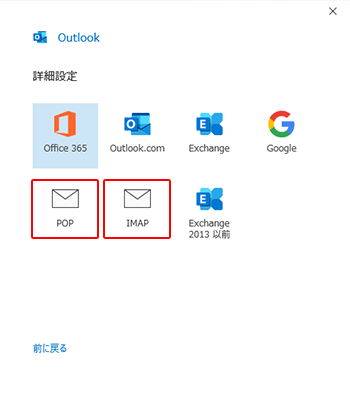
3. アカウントの設定
アカウントの設定情報を入力します。入力後は「次へ」をクリックします。
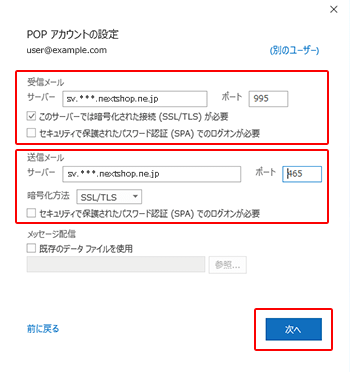
| サーバー | 設定完了メールに記載されている「メールサーバー」を入力してください。 例)sv***.nextshop.ne.jp |
|---|---|
| ポート | 995 ※IMAPの場合は993 |
| このサーバーは暗号化された接続(SSL/TLS)が必要 | チェック 【あり】 |
| セキュリティで保護されたパスワード認証(SPA)でのログオンが必要 | チェック 【なし】 |
| サーバー | 設定完了メールに記載されている「メールサーバー」を入力してください。 例)sv***.nextshop.ne.jp |
|---|---|
| ポート | 465 |
| 暗号化方法 | SSL/TLS |
| セキュリティで保護されたパスワード認証(SPA)でのログオンが必要 | チェック 【なし】 |
4. パスワードの入力
パスワードを入力し、「接続」をクリックします。
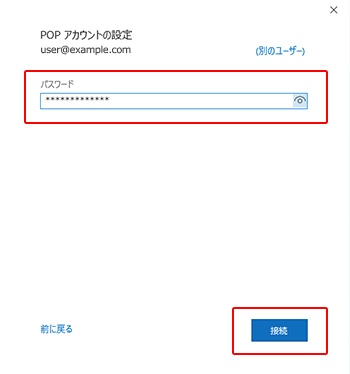
5.追加完了
「アカウントが正常に追加されました」と出たら、「完了」を押して画面を閉じ、続けてSMTP認証設定を行ってください。
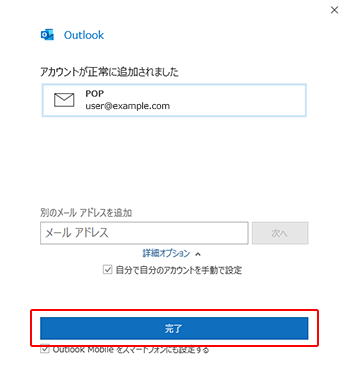
SMTP認証設定方法
1. 「ファイル」をクリック
メイン画面の「ファイル」をクリックします。
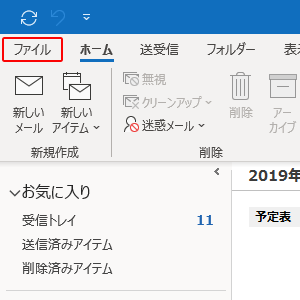
2. 「アカウント設定」をクリック
「アカウント設定」のメニュー内にある、「プロファイルの管理(O)」をクリックします。
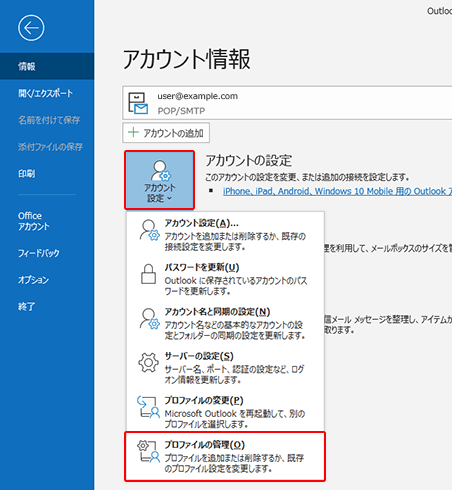
3. 「変更」をクリック
メールアドレスを選択して「変更」をクリックします。
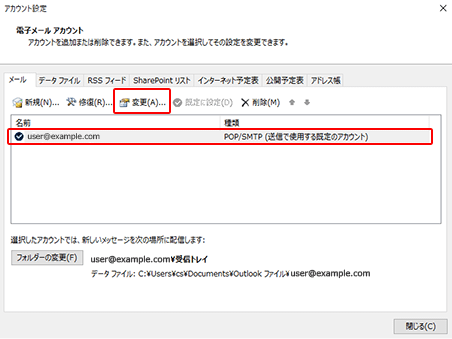
4. 「詳細設定」をクリック
「詳細設定(M)」をクリックします。
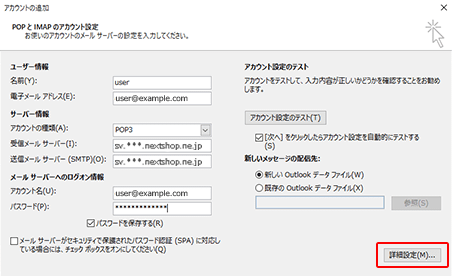
5. 「送信サーバー」タブをクリック
「送信サーバー」タブをクリックします。
「送信サーバー(SMTP)は認証が必要(O)」と、「受信メールサーバーと同じ設定を使用する(U)」の2か所にチェックが入っていることを確認し、「OK」をクリックします。
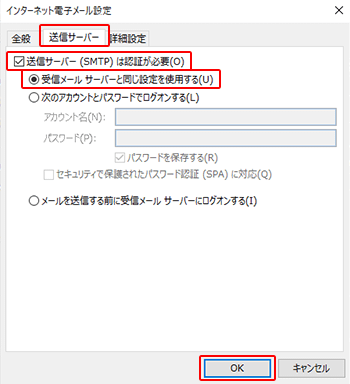
IMAPで設定した場合 ※追加で以下の設定が必要です
1. 「ファイル」をクリック
メイン画面の「ファイル」をクリックします。
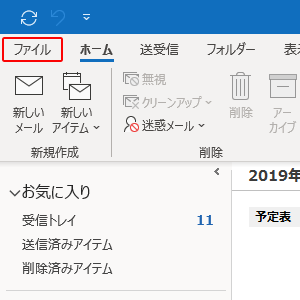
2. 「アカウント設定」をクリック
「アカウント設定」のメニュー内にある、「アカウント名と同期の設定(N)」をクリックします。
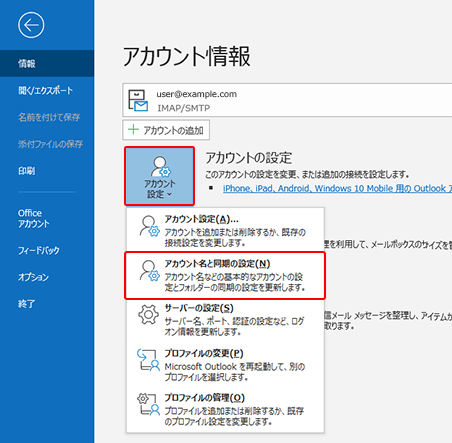
3. ルートフォルダーのパスを入力
「フォルダー設定」の「ルートフォルダーのパス」に『inbox』と入力し、「次へ」をクリックして画面を閉じてください。